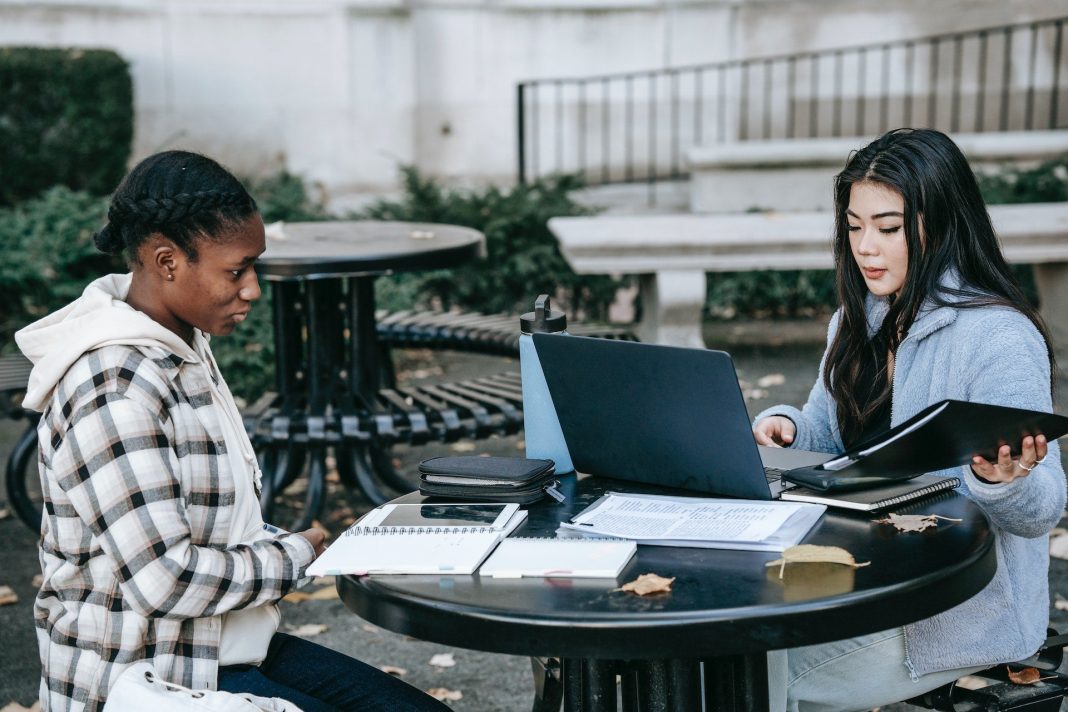Juggling multiple projects with various due dates can make your head spin. You may think you’re organized and on top of everything until you miss a crucial deadline. In today’s digital-savvy world, many turn to digital lists to create and organize to-do items.
If you’re a Microsoft Outlook user, there are two main features to help you effectively organize your tasks: Outlook’s Task List and Outlook’s Calendar Reminders. These integrated features enable you to efficiently tackle your day, organizing and managing all the details as they best serve you and your ongoing projects, deadlines, and other work and personal commitments.
What is Outlook’s Task List Feature?
Just as it sounds, a task is an item on your to-do list. Outlook Calendar’s Task List feature appears in three places: the To-Do Bar, Tasks, and Calendar. You can sort and view your list based on your preference, such as the deadline. The Task List is a visual display of what you must get done, helping you stay on track. It can be helpful in prioritizing your workload and organizing your schedule accordingly.
To create a new task, navigate to the Task List on your Outlook home screen. From there, enter the details for the task that you are doing. This includes a name for the job, a due date, and any relevant notes or helpful information for you to review. You can enter the task status as a percentage by clicking “Show more details.” You can also attach files to the task and add charms to act as visual aids for organizing your set of tasks.
What is Outlook’s Calendar Reminder Feature?
An Outlook Calendar Reminder is a pop-up that appears on a specific day and time set by you. It will appear in your Calendar, as a visual reminder to complete a set task. You can turn on the reminder feature by going to “Settings,” then “General,” then “Notifications” in Outlook. Select “For events” from there and then “Reminder popup.”
Reminders can be set for particular meetings, such as client meetings you’ll need to attend. You can set how far in advance that you want to be reminded, putting the control in your hands. You may only need to be reminded a few minutes before for some to-do items, while commuting to a meeting may require a longer lead time.
Now that you better understand Task Lists and Calendar Reminders, here are some things to consider when choosing between the two.
User-Friendliness
Of course, ease of use is a significant factor when it comes to using either of these Outlook features. Task lists are a separate feature distinct from Outlook’s Calendar window. That said, inputting your info into a task and setting the appropriate due date is pretty straightforward. You can also set a reminder for yourself when you want to start working on the task. This can be helpful for more extensive projects with various components or if you’re a freelancer with multiple clients.
Calendar Reminders are integrated into the Outlook Calendar window. Setting a reminder is just as easy as scheduling a calendar appointment for yourself or creating a meeting. The pop-up window will appear at a set date and time that you’ve specified. If you’re already used to creating and scheduling appointments, you may find it just as easy to start using Calendar Reminders.
So, as far as user-friendliness is concerned, it’s a toss-up. You may get used to entering Tasks and may like to see a list of your running to-do items in one place. Alternatively, you may be so used to creating meetings already in Outlook Calendar that having a pop-up reminder may be more up your alley.
Compatibility with Outlook
Both Task Lists and Calendar Reminders are part of the Outlook system, so you won’t need to download any additional apps. That said, Tasks Lists will vary based on which Outlook system you or your company have installed. If you have the Outlook app installed on your laptop and mobile phone, you’ll use the classic Task List as previously described. However, if you’re using Outlook.com, you’ll technically use Microsoft To Do.
To-Do differs slightly from the classic Task List and has a few more features and selections, including Smart Lists. Think of Smart Lists as your personalized sticky note that updates automatically based on which tasks you’ve already accomplished. You can organize and view your tasks via your Smart Lists based on specific filters, such as “no due date” or “completed.”
This may all seem a bit complicated, but know it varies based on which Outlook program you use. That said, Calendar Reminders is the same whether you are viewing it on Outlook.com or the Outlook app. For this reason alone, you may find the compatibility of Calendar Reminders to be more streamlined across devices.
Reliability
If your running to-do list is as long as Santa’s, you want to ensure you cover all your bases. Having a deadline slip through the cracks can only make you feel more stressed and on edge. Outlook’s Task List and Calendar Reminders are reliable features. However, there are no guarantees that you’ll overlook an upcoming deadline.
The beauty of Task List is that you’ll never forget your paper to-do list again! Forgetting a notebook at the office on your work-from-home day will be a thing of the past. You’ll always have your set of priorities if you have access to Outlook. And, unlike a paper list, you can edit it as tasks change or projects shift.
That said, if you aren’t monitoring your Task List, you can easily forget a deadline is approaching. Utilizing the “reminder” feature within the Task List can help you stay on track. For example, if you have to create a PowerPoint presentation for a client meeting next Thursday, set a reminder for the Monday before. This will give you enough time to focus on the project rather than waking up on Thursday and realizing that you never created the PowerPoint in the first place.
Calendar Reminders are reliable as they prompt you to work on something based on a specific date and time. However, if you snooze the reminder, you may not give yourself enough time to complete the project. Seeing the pop-up window appear when you’re focused on another task may be a bit annoying for some. If you keep snoozing or deleting Calendar Reminders, it may be a sign to use Tasks List instead.
So Which is Better?
At the end of the day, the decision is up to you. You may find having a separate window with all your tasks organized by the due date via Task Lists best fits your needs. Seeing such a long list of to-do items may feel overwhelming for others. If this is the case, using Calendar Reminders may be what you need to break down projects into smaller, bite-size pieces.
Both features are relatively straightforward to use, compatible with Outlook, and reliable. Try each system to see what works best for you and your needs. Whatever your decision, you’ll likely work more efficiently and stay better organized.
Featured Image Credit: Charlotte May; Pexels; Thank you!
The post Task List vs. Calendar Reminders: Which is Better in Outlook? appeared first on Calendar.