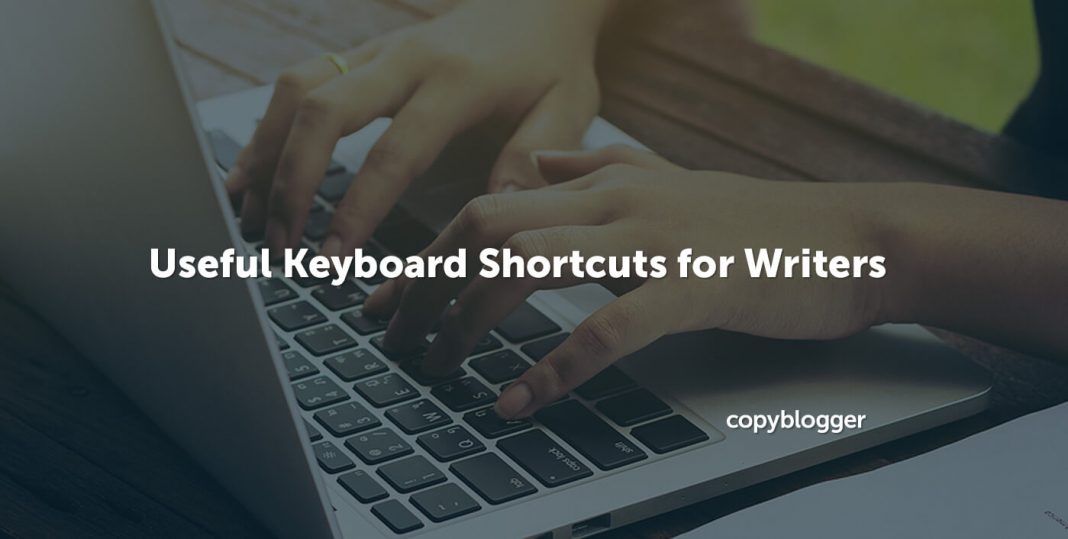We’re all guilty of it at some point. I know I certainly am.
Glamorizing writing is an easy trap to fall into …
You forget about the countless hours of self-editing and imagine a cushy writing life where the right words flow effortlessly from your finger tips as you sit in your ideal setting and sip on your favorite beverage.
Those moments do come along, so savor them when they do — and then continue working to strengthen your ability to write with such ease. 🙂 (Bonus: find the emoji keyboard for Mac and PC here.)
The 21 useful keyboard shortcuts below will indulge that writing life fantasy a bit and help keep your fingers vigorously working away at your craft without interruption.
For all of the following tips, a plus symbol (+) will be used to show that you press one key first and then another to get your desired result.
Typing shortcuts
Plain text throughout a document can be tedious to read, so you’ll often find yourself setting words or phrases apart with a formatting style, such as bold text or italicized text.
You also might need to alter a layout by organizing your text in different ways, such as centered or left-justified alignments. These typing shortcuts will help you make those changes.
Bold text
When used sparingly, bold text can highlight an extra important point you want your reader to understand.
You’ll first select the text you want to change to bold. (Keep reading to learn the keyboard commands for selecting text.)
To bold text on a Mac
Command (⌘) + B
To bold text on a PC
Ctrl + B
Underline text
Although you typically won’t need to underline text in a blog post (it’ll look like a hyperlink), if you’re writing text for printed documents, you might need to underline a phrase or certain section.
To underline text on a Mac
Command (⌘) + U
To underline text on a PC
Ctrl + U
Italicize text
Italicized text can come in handy for emphasis in both digital and printed documents.
To italicize text on a Mac
Command (⌘) + I
To italicize text on a PC
Ctrl + I
Center text
On your website, you might want to center images between margins or center text in your image captions.
To center text on a Mac
Command (⌘) + E
To center text on a PC
Ctrl + E
Justify text
Justify text is more commonly used in printed documents than in digital documents, but this might be the formatting style you prefer for image text captions. It aligns your text between margins by adding extra spaces between words.
To justify text on a Mac
Command (⌘) + J
To justify text on a PC
Ctrl + J
Left-justify text
The default setting for text in most word processors is left-justify. If the text has changed to a different formatting style, and you want to change it back to left-justify, try these useful keyboard shortcuts.
To left-justify text on a Mac
Command (⌘) + L
To left-justify text on a PC
Ctrl + L
Right-justify text
If your layout requires text to be right-justified, it’s just as simple.
To right-justify text on a Mac
Command (⌘) + R
To right-justify text on a PC
Ctrl + R
Editing shortcuts
Editing can be an artistic part of the writing process, as you arrange your draft in a presentation that will connect with your readers.
Stay focused on crafting great content with these editing shortcuts that keep your hands on your keyboard.
Select text
When I’m reviewing a draft, I often see what I want the text to look like faster than I can rearrange it to fit my vision.
So, to edit content as quickly as possible, I can use keyboard commands instead of moving my hand over to the trackpad on my laptop.
Once I’ve selected a portion of text, I can copy or cut it, and then paste it somewhere else in the draft. We’ll get to those actions next.
To select text on a Mac
Place your cursor on either side of the text that you want to select, then you can choose from the key combinations below to highlight the proper section:
- Shift + Left Arrow key (+ Up Arrow key or Down Arrow key to select a larger portion of text)
- Shift + Right Arrow key (+ Up Arrow key or Down Arrow key to select a larger portion of text)
You press down the Shift key and then tap on the appropriate Arrow keys until you have your selection. You can also keep the Arrow keys pressed down, but tapping gives you more precise control over which text you highlight.
When you release your fingers from the Shift and Arrow keys, the text will remain highlighted, awaiting your next action for what you want to do with the selection.
To select text on a PC
It’s the same!
Copy text
Once you’ve selected text, you might want to copy it so you can paste it and put the exact same word or phrase elsewhere.
To copy text on a Mac
Command (⌘) + C
To copy text on a PC
Ctrl + C
Cut text
Sometimes you’ll want to delete or cut a selection of text.
Delete or Backspace keys do the trick if you just want to delete, but cutting text allows you to paste it in a different part of your draft.
What is the keyboard shortcut to cut text?
To cut text on a Mac
Command (⌘) + X
To cut text on a PC
Ctrl + X
Paste text
If you’ve selected text, then copied or cut it and now want to paste it, here are the useful keyboard shortcuts for accomplishing that.
To paste text on a Mac
Command (⌘) + V
To paste text on a PC
Ctrl + V
Find a word or phrase
When proofreading content, you’ll often notice words you overuse. You might also spot misspellings or style errors you’ve made multiple times.
To locate specific words or phrases in your draft, you can use the “find” function that makes a search box appear on your screen.
It will list the number of instances of the words or phrases that you type in the box and direct you to each.
So, now you just need to know the keyboard shortcut for finding a word in your text.
To find a word or phrase on a Mac
Command (⌘) + F
To find a word or phrase on a PC
Ctrl + F
Highlight line
Selecting a certain area of text could also be thought of as highlighting a line of text.
You start by placing your cursor either to the left or right of the text you want to highlight. (Just reference the “Select text” section above if you need further instructions.)
To highlight a line on a Mac
- Shift + Left Arrow key (+ Up Arrow key or Down Arrow key to highlight a larger portion of text)
- Shift + Right Arrow key (+ Up Arrow key or Down Arrow key to highlight a larger portion of text)
To highlight a line on a PC
The highlight line shortcut is the same!
Function shortcuts
Function shortcuts help you with common steps all writers need to take while working on drafts, such as saving files or undoing your last action (because it was a mistake).
Check out these commands you’ll frequently use.
Make screenshot (print screen)
Need to save something that’s on your screen? Capture it with a screenshot, also known as a “print screen.”
To make a screenshot (print screen) on a Mac
Shift + Command (⌘) + 4
To make a screenshot (print screen) on a PC
Windows logo key + PrtScn button or Fn + Windows logo key + space bar
Save text
Even though most software now autosaves your work, it never hurts to manually save text to make sure the last change you made isn’t lost. Get familiar with the save shortcut.
To save text on a Mac
Command (⌘) + S
To save text on a PC
Ctrl + S
Print document
If you need to print the document you just finished writing, your fingers don’t have to leave your keyboard.
To print a document on a Mac
Command (⌘) + P
To print a document on a PC
Ctrl + P
Print preview
Need to preview your document before you print it? Get to that screen in a snap.
To see a print preview on a Mac
Command (⌘) + P (A preview of the document you’re about to print should automatically appear.)
To see a print preview on a PC
Ctrl + F2
Switch between tabs
If you’re using a web browser with multiple open tabs, you can navigate through them easily.
To switch between tabs on a Mac
Control + Tab
To switch between tabs on a PC
Ctrl + Tab
Undo last action
Oops! You might want to know how to go back using your keyboard if you’ve made a small mistake or accidentally introduced a large copy/paste error into your text.
These useful keyboard shortcuts clean up your document and get it looking right again quickly.
To undo last action on a Mac
Command (⌘) + Z
To undo last action on a PC
Ctrl + Z
Redo last action
Didn’t mean to undo your last action? Check out how to redo it on your keyboard (reverse the undo command) just as fast.
To redo last action on a Mac
Shift + Command (⌘) + Z
To redo last action on a PC
Shift + Ctrl + Z or Ctrl +Y
Repeat last action
If you want to repeat something simple you just performed, there are a few options.
To repeat last action on a Mac
In some applications Command + Y will work, but in others you have to re-type your last action or keyboard shortcut.
To repeat last action on a PC
Ctrl Y or F4
Practice useful keyboard shortcuts
With practice, these useful keyboard shortcuts become second nature and you don’t even realize you use them.
Keyboard commands can keep you in the flow of writing and editing, as well as help you improve the quality of your content faster.